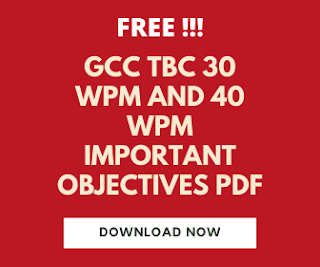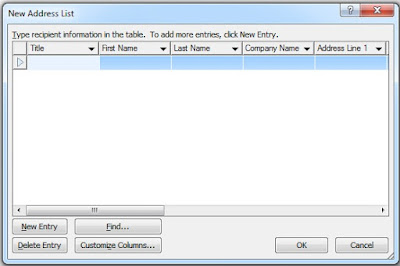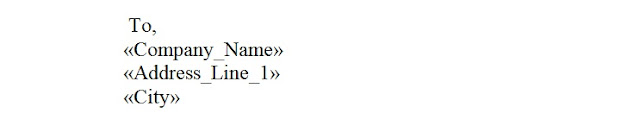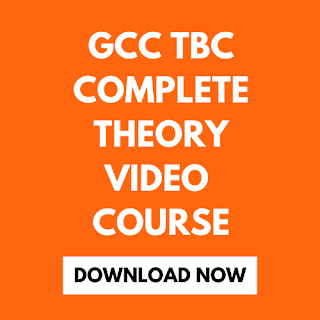What is Mail Merge in MS Word?
Sometimes what happens, we have to send the same letter to different addresses, in that case, you can type a single letter and create a list of addresses and merge it in a single letter, that facility of MS Word is called Mail Merge.You can create the same letter of different addresses with the Mail Merge facility.
In GCC TBC Exam, You have to use the Mail merge facility in Formatting of 40 wpm Business and Personal letter. Two addresses are given in the exam and you have to create the same letter with two addresses by using the Mail merge facility.
In this article, I will tell you complete steps to use the Mail Merge facility in MS Word.
Steps for Mail Merge:
1. First Go to Mailing Tab - Start Mail Merge Group.2. Click on Start Mail Merge Dropdown arrow and select Letter option.
3. Type the complete letter and leave the blank space for addresses.
4. Click on Select Recipients drop-down arrow and select Type New List option.
5. The Dialogue box of New Address List will Open.
6. Type First name, Last name, Company name, Address, etc as per your requirements and save it to your computer hard disk.
Also Read-
8. Go to Mailing Tab again and click on the Select Recipient dropdown button and select Use Existing button.
9. Select the Previously saved address list file.
10. After that go to the Write and Insert Field Tab and Click on the Insert Merge Field drop-down down button.
11. Select the required field in the address such as company name, address, city, etc..
12. You can also preview the List of addresses in the Preview Results Tab- Preview Results Option.
13. After checking Preview, you can go to Finish Tab and click on Finish and Merge option.
14. Select Edit Individual Document and new dialogue box of Merge to New Document option.
15. Click on All and then the Ok button. Your same letter with different addresses is ready now.